PhotoShop用レースブラシの作成
イラストの背景等に使えるPhotoshop用レースブラシの作り方です。
写真屋さんの性能に頼り切っているだけなので非常に簡単です。
誰が作ってもそれなりに見栄えのするものが出来上がります。
使用するもの:Photoshop7.0~
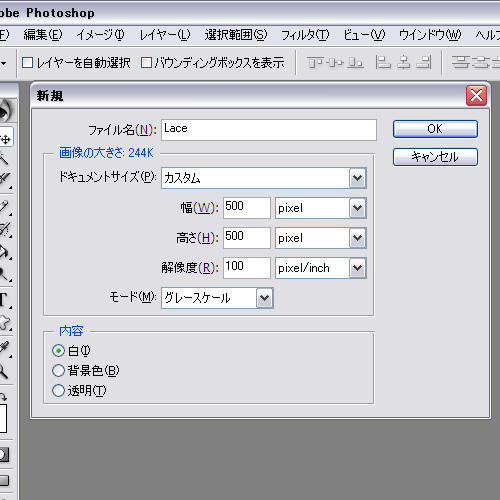
1.外枠の作成
レースの外枠となる部分から作っていきます。
Photoshopを開き、上部メニューの『ファイル』から『新規』を選びましょう。
『幅』と『高さ』の欄に、それぞれ500pxと入力して『OK』ボタンをクリックします。
細かい模様が作りたい方は、もっと大きなサイズで作成して下さい。
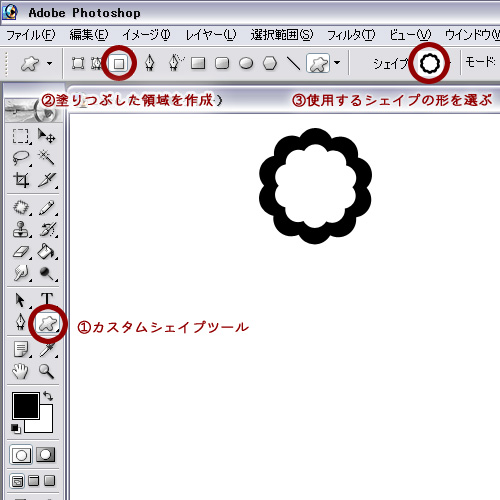
2.カスタムシェイプツールの使用1
『背景レイヤー』にカスタムシェイプで描画します。
左にあるメニューより『カスタムシェイプツール』ボタンをクリックすると、上部にカスタムシェイプツール用のメニューが出てきます。
そこから『塗りつぶした領域を作成』を選択、『シェイプ』よりレースの基本となる図形を選択しましょう。
図形が決まったら、『背景レイヤー』の端の方に適当な大きさで描画します。
塗りつぶされているものよりも中抜きされているもののほうが仕上がりが綺麗です。
なるべく、円形に近い図形を選んでおくと失敗が少ないかと。
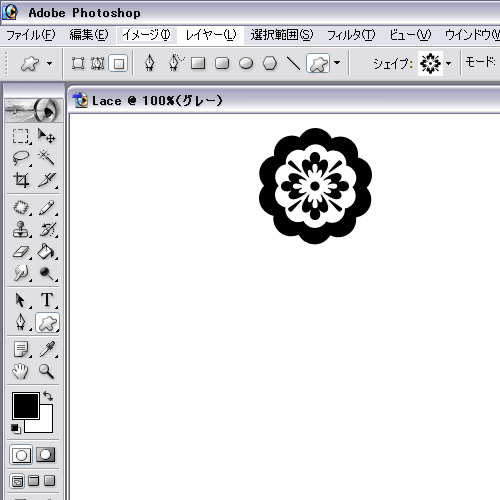
3.カスタムシェイプツールの使用2
これだけだと寂しいので内側にもうひとつ図形を入れました。
図形を描画するときに、Shiftキーを押しながらマウスをドラックすると等比率の図形が描けます。
中央からずれてしまってもさほど気にする必要はありません。
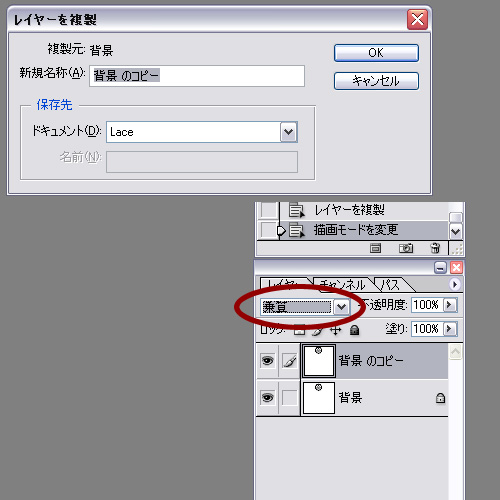
4.外枠の生成
『背景レイヤー』を複製します。
複製を作りたいレイヤーの上で右クリックをするか、上部メニューの『レイヤー』から『レイヤーの複製』を選んで下さい。
新たに『背景 のコピー』レイヤーが作成されました。
レイヤーのモードを『乗算』に変更してください。上部メニューから『編集>変形>180度回転』を選びます。
上のレイヤーの模様が下側に移動するので『レイヤー』メニューから『下のレイヤーと結合』を選んで画像を結合しましょう
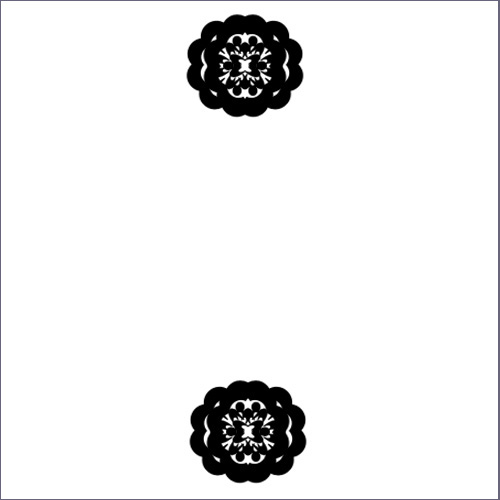
5.作業のお時間
以下、これの繰り返しです。
基本は、『レイヤー複製』→モードを『乗算』に変更→『編集>変形>回転』→『結合』です。
回転角度は『90度』、『45度』、『22.5度』と変更していくと綺麗な円形に仕上がります。
物足りない方は、画像の様子を見ながら角度の変更、図形の変形等、お好みでどうぞ。
今回は180度回転後、水平方向に変形し、90度→45度→22.5度と回転。最後に垂直方向に変形してみました。
同じ図形を使用しても、小さな角度の違いや図形の大きさにより、毎回違う模様が作成されます。
気に入った形になるまで、何度か試してみると良いかもしれません。

6.外枠完成
なんだか、あまりぱっとしませんが、ともかく次へ行きましょう。 →LACE2へ